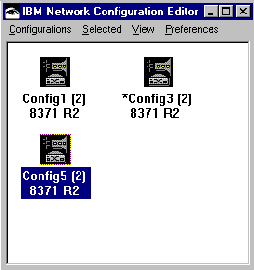

Document Number GC30-4031-00
| Note |
|---|
|
Before using this information and the product it supports, be sure to read the general information under Notices. |
First Edition (July 1999)
This edition applies to 8371 Networking Multilayer Ethernet Switch Release 2.0 and subsequent releases until replaced.
Order publications through your IBM representative or the IBM branch office serving your locality. Publications are not stocked at the address given below.
IBM welcomes your comments. A form for readers' comments is provided at the back of this publication. If the forms have been removed, you may address your comments to:
International Business Machines Corporation Design & Information Development© Copyright International Business Machines Corporation 1999. All rights reserved.
Note to U.S. Government Users -- Documentation related to restricted rights -- Use, duplication or disclosure is subject to restrictions set forth in GSA ADP Schedule contract with IBM Corp.
References in this publication to IBM products, programs, or service do not imply that IBM intends to make them available in all countries in which IBM operates. Any reference to an IBM product, program, or service is not intended to state or imply that only that IBM product, program, or service may be used. Any functionally equivalent product, program, or service that does not infringe any of the intellectual property rights of IBM may be used instead of the IBM product, program, or service. The evaluation and verification of operation in conjunction with other products, except those expressly designated by IBM, are the responsibility of the user.
IBM may have patents or pending patent applications covering subject matter described in this document. The furnishing of this document does not give you any license to these patents. You can send license inquiries, in writing, to:
The licensed program described in this document and all licensed material available for it are provided by IBM under terms of the IBM Customer Agreement.
This document is not intended for production use and is furnished as is without any warranty of any kind, and all warranties are hereby disclaimed including the warranties of merchantability and fitness for a particular purpose.
The following terms are trademarks of the IBM Corporation in the United
States or other countries or both:
| AIX | Nways | RS/6000 |
| AIX/6000 | Operating System/2 | SystemView |
| NetView | OS/2 |
|
UNIX is a registered trademark in the United States and other countries licensed exclusively through X/Open Company Limited.
Microsoft, Windows, Windows NT, and the Windows 95 logo are trademarks or registered trademarks of Microsoft Corporation.
Intel and Pentium are trademarks of Intel Corporation in the United States and/or other countries.
Other company, product, and service names may be trademarks or service marks of others.
This manual explains how to install and use the network configuration editor on various platforms to configure supported IBM network devices for your network.
This manual assumes a knowledge of networking concepts.
The intended user of this book is the person who will configure an IBM network device using the network configuration editor.
This manual is divided into the following chapters:
Obtaining and Installing the Program
The network configuration editor enables you to do the following tasks for the devices that it supports:
The network configuration editor provides a point-and click-interface for doing these tasks for the supported devices and models, which you may find more convenient to use than the command line interface
Displayable softcopy publications are available on a CD-ROM (order number SK2T-0446) for the IBM 8371. This CD-ROM is shipped with initial orders for the IBM 8371.
This chapter describes the minimum requirements to run the network configuration editor and the procedure for getting and installing it. It consists of the following sections:
| Important: | Before proceeding, see the README file for the latest information about requirements and any changes to installation procedures. |
Table 1 lists the minimum network configuration editor
requirements.
Table 1. Network Configuration Editor Requirements for Supported Operating Systems
| Requirement | IBM AIX | IBM Operating System/2 | Microsoft Windows 95 or Windows NT |
|---|---|---|---|
| Workstation | RS/6000 Model 250/410 or higher with minimum 80-Mhz CPU | IBM-compatible PC with Intel Pentium 166-MHz or higher processor (see Note (CCEFRST)) | IBM-compatible PC with Intel Pentium 166-MHz or higher processor (see Note (CCEFRST)) |
|
|
|
| |
| RAM (minimum) | 64 MB | 64 MB | 64 MB |
|
|
|
| |
| CD-ROM | yes | yes | yes |
|
|
|
| |
| Free Disk Space | 54 MB
Additionally, you need 1 to 3 MB for each configuration. | 37 MB
Additionally, you need 1 to 3 MB for each configuration. | 54 MB
Additionally, you need 1 to 3 MB for each configuration. |
|
|
|
| |
| Swapper Size | N/A | 10 MB | N/A |
|
|
|
| |
| Display (minimum) | Graphics (1024 x 768 x 256 colors) | SVGA (1024 x 768 x 256 colors) | SVGA (1024 x 768 x 256 colors) |
|
|
|
| |
| Mouse | 3-button | 2-button (see Note (CCEMS1)) | 2-button (see Note (CCEMS1)) |
|
|
|
| |
| Software | AIX for RS/6000 V4.2 or higher | OS/2 3.0 or higher | Microsoft Windows 95 or Windows NT |
|
|
|
| |
| AIXWindows Environment/6000 | IBM TCP/IP 1.2.1 for OS/2 or higher | ||
|
| |||
Notes:
You can obtain the network configuration editor from the IBM Networking Technical Support Home Page. Follow this procedure to download the network configuration editor:
http://www.networking.ibm.com
The network configuration editor supports the IBM 8371 Networking Multilayer Ethernet Switch on multiple platforms. The following tables list the product-specific information that you will need when you install or start the network configuration editor.
For example, if you want to use the 8371 Networking Multilayer Ethernet Switch on the AIX platform, download the file shown in the aixname column of Table 2 (ibmnce10.lpp) from the IBM Networking page and follow the instructions at Installing on AIX.
When you are ready to start the program, you need to change to the directory shown in the aixpath column of the same table (/usr/lpp/ibmnce) and follow the instructions at Starting the Program on AIX.
Table 2. AIX Product Information
| Product Name | aixpath | aixname |
|---|---|---|
| 8371 Release 2.0 | /usr/lpp/ibmnce | ibmnce10.lpp |
Table 3 lists Windows-specific information. Use it if you
want to use the program on the Windows platform.
Table 3. Windows Product Information
| Product Name | winfolder | winprogram | winname |
|---|---|---|---|
| 8371 Release 2.0 | IBM NCE | IBM NCE | ibmnce10.exe |
Table 4 lists OS/2-specific information. Use it if you want
to use the program on the OS/2 platform.
Table 4. OS/2 Product Information
| Product Name | os2folder | os2program | os2name |
|---|---|---|---|
| 8371 Release 2.0 | IBM NCE | IBM NCE | ibmnce10.cmd |
Once you have either obtained the appropriate CD-ROM or downloaded the appropriate file from the IBM Networking home page, the procedure for installing the network configuration editor depends on the operating system under which the program will run. Installing on AIX, Installing on Windows, and Installing on OS/2 describe the steps you take to install the program, based on your operating system.
Before installing the network configuration editor, make sure that you have write access to the directory in which you are installing it. The installation process writes program files to the directory during installation and the network configuration editor writes information to the directory while it is running. See the appropriate README file for more detailed information.
mount -v cdrfs -r' ' /dev/cd0 /cdrom
AIX 4.2 Procedure:
unmount /cdrom
The program creates a folder that contains the Network Configuration Editor icon. There will also be an icon for the README files in the folder.
Configurations are stored in a directory specified in the config.ini file. The default directory is .\cfgdb. You may specify a different directory by adding the following lines to the config.ini file:
[CCE] cfgrepositorypath=<yourdirectoryname>
You must have write access to the specified directory. The program does not support multi-user access to the configuration repository.
This chapter describes the procedures for starting the network configuration editor and how to upgrade configuration files created by earlier versions of the program. It consists of the following sections:
Before starting the network configuration editor, X-Windows and the common desktop environment must be running on the workstation.
To start the network configuration editor:
cd /usr/lpp/aixpath (see Table 2 for the specific path)
If you have NetView/6000 you can start the network configuration editor directly from the menu bar. If the network contains devices of different releases, you can start any network configuration editor installed on the machine directly from the menu bar.
To use multiple network configuration editors, make sure that each network configuration editor is in a separate subdirectory from the other network configuration editors and NetView/6000.
For each network configuration editor that you want to start from the menu bar:
Figure 1 is an example of the code contained in a file named NCER10 that points to the network configuration editor in directory /usr/lpp/ibmnce. The _C in the line under MenuBar "Tools" represents the accelerator character for the menu item--the underscored character in the Navigation Window menu bar's Configure option. This character must be in the character string directly to the left of the action, and cannot be duplicated in another menu item.
Figure 1. Netview/6000 Menu File NCER10
/*
** Global Tools
*/
Application "8371 R2 Configuration"
Description {
"8371 R2 Configuration"
}
/*
** Tools
*/
MenuBar "Tools"
{
"IBM Network Configuration Editor" _C f.action "cfgtool";
}
Action "cfgtool"
{
Command "/usr/lpp/ibmnce/config";
}
}
|
For more information, such as how to create a sub-menu that contains all of the network configuration editor menu items, refer to the AIX SystemView NetView/6000 V2R1 Programmer's Guide, SC31-7022.
To start the network configuration editor under Windows, select:
Start | Programs | winfolder | winprogram
(See Table 3 for the specific folder name and program name.)
To start the network configuration editor under OS/2:
When the program starts, it uses the options defined in the cfg.ini file. If the file does not exist in the network configuration editor's directory, the program uses default options and creates a new cfg.ini file. To change the options, select Options from the network configuration editor menu bar. See Changing the Preferences for the options that you can change.
To migrate an 8371 Release 1 configuration that resides in a network device for use by the network configuration editor:
The program migrates the configuration during the import and creates a Release 2.0 configuration.
This chapter describes the network configuration editor's navigation features, explains how to use the program, and helps you to diagnose problems. It consists of the following sections:
The network configuration editor enables you to manage multiple 8371 configurations efficiently. Once you define a configuration to the program, it is kept in the program's repository. To make changes to a configuration contained in the repository, load the configuration into the program's memory. (As you work on a configuration, you may want to save it to the repository periodically.) If you are working on several configurations simultaneously and it becomes necessary to conserve memory, you may unload a configuration. To transfer a configuration between the program and a network device, use the Import and Export commands.
Before using the network configuration editor to create configurations for your network device please read the README file that is contained in the directory in which the program is installed or on the CD-ROM. The README file contains the most current directions for using the network configuration editor.
When you first start the network configuration editor, it displays the Copyright Notice window and the Network Configuration Editor window (similar to that shown in Figure 2). Select OK in the Copyright Notice window to close it. The Network Configuration Editor window's Configurations and Selected menus enable you to select high-level tasks. Once you select a task, the Navigation and Configuration windows open. The Navigation window provides a choice of configuration categories and the Configuration window enables you to define specific configuration parameters. See the descriptions of these windows for further details.
Setting Up the Network Device for SNMP shows the typical steps to configure a new network device or to change an existing configuration. Setting Up the Program shows the typical steps for setting up the network configuration editor to communicate with a network device.
The network configuration editor features a point-and-click interface. You select a configuration from the Network Configuration Editor window, select a category from the Navigation window, and then fill in fields in the related pages in the Configuration window. The items in the Navigation window are arranged generally in logical top-to-bottom order so that you move down the list as you progress through the configuration tasks, and in left-to-right order as you specify detailed information. The network configuration editor provides key combinations to minimize the number of keystrokes needed to do tasks. To display field-specific help information for panels in the Configuration window, select the field and then press F1.
The Network Configuration Editor window is shown in Figure 2. It contains:
Figure 2. The Network Configuration Editor Window
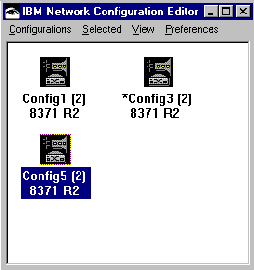 |
The Network Configuration Editor window's menu bar contains the following options:
In the Network Configuration Editor window you may load a configuration from the program's repository into its memory either by double-clicking its icon or by selecting it and selecting Open Configuration from the Selected menu. You may use the View option to display detailed information about the defined configurations or to display information about them in hierarchical order.
Use the Preferences menu to change:
The network configuration editor contains a guided configuration facility to help you configure a network device's features and protocols. Guided configuration consists of elementary procedures that step you through the configuration activity for a feature or protocol. Continuous guided configuration assistance is active by default. To toggle it off or on, display the Network Configuration Editor window and select Guided configuration from the Preferences menu. If it is turned off and you want to view guided configuration text in a help window without making it active continuously, press F1.
Notes:
To create a new configuration, select New from the Configurations menu. To change an existing configuration, select a configuration icon, then select Open Configuration from the Selected menu. The network configuration editor then displays the Navigation and Configuration windows, similar to those shown in Figure 3 and Figure 5 respectively.
The Navigation window is shown in Figure 3. It contains:
If you select a category in the window, the Configuration window's contents change, enabling you to enter parameters related to that category. When you have finished entering those parameters, select a new category from the Navigation window.
Figure 3. The Initial Navigation Window
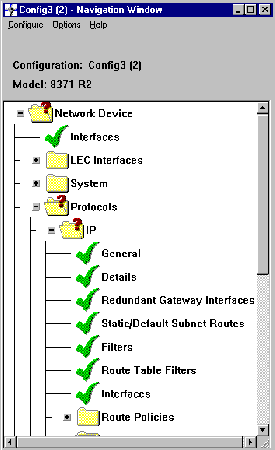 |
If you select any item in the Navigation window and Guided Configuration is active (the default setting), the program displays appropriate configuration assistance information as you select new items. See Using Guided Configuration for further information.
If an error occurs or you have not supplied required information in the current configuration, a question mark (?) appears next to the related item. If the configuration information is correct, a check mark (&check.) appears next to the item. For an example of these indicators, see Figure 4.
The Navigation window's menu bar contains the following options:
The area below the menu bar is the configuration description area. It displays the following information:
In the Navigation window, you may display a folder's contents either by clicking the plus (+) icon next to the folder or by double-clicking the folder itself. You may also choose an action to perform by selecting a folder and then pressing mouse button 2 (middle mouse button, right mouse button on a 2-button mouse) on the folder. This displays a pop-up menu that allows you to:
If you correct an error or fill in a required field and then leave the panel that contained the error, the program removes the question mark.
The Navigation window's Configure menu enables you to access the network configuration editor's features. The following list describes the menu choices and their usage. The underscored character and the text in parentheses indicate the key combination (shortcut) for the choice.
| Note: | Before using the communication features, you must establish communications between the network configuration editor and the device. See Establishing Communications Between the Program and a Network Device for details. |
You can also read in an existing ASCII configuration file to load into a device.
To display the Configuration window, select a configuration category in the Navigation window (shown in Figure 4).
Figure 4. Typical Navigation Window
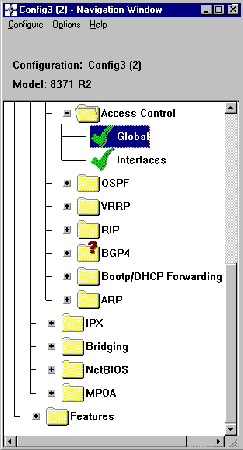 |
The program displays related configuration information in the Configuration window (shown in Figure 5) with the name of the selected item on its title bar. The display can have the appearance of a single page of configurable items or of a notebook with several pages of configurable items. The contents and format of the Configuration window depend upon the item selected in the Navigation window. You enter configuration parameters in this window.
Figure 5. The Configuration Window
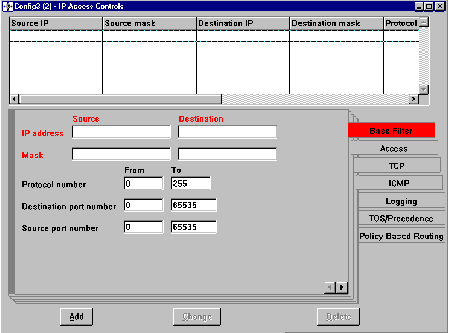 |
To validate information that you have entered on a notebook page, right-click the page. The program examines the fields and if it detects an error, it issues an error message. If, at any time, the program detects a problem with a required field, it highlights that page's tab in color (as indicated by the Base Filter tab in Figure 5). Additionally, you can validate a configuration at any time by right-clicking in the Navigation window and then selecting the Validate option from the pop-up menu. The program displays a list of any errors that exist, which you can correct through the normal process of selecting items in the Navigation window and entering new information in the Configuration window.
If the network configuration editor displays a selection list, you can pick multiple items from those lists. The method for selecting items depends on whether you want to start at one point and end at another point or just choose items at random from the list.
The mouse is the primary means for moving through the various windows in the network configuration editor.
The network configuration editor supports the following buttons on a 3-button mouse. (The left and middle buttons on a 3-button mouse are mapped to the left and right mouse buttons on a 2-button mouse.)
| Note: | Some lists do not allow you to reorder items in them. |
Some keys and key-combinations have specific functions. Table 5 shows the key assignments.
| Keys | Function | How to Use | ||
|---|---|---|---|---|
| F1 (Help) | Request help (see note). | To obtain help for configuring a feature or protocol:
To get help on a panel:
To get help for a parameter, a button, or a drop-down list:
In the help text, additional information is hypertext-linked to the information on a particular panel. By default, this link is highlighted in blue. If you press F1 on a panel or a parameter without closing a previously opened help window, the new help text overlays the currently displayed text. | ||
|
|
| |||
| Up/Down Arrow Keys | Move vertically. | Use these keys to move through lists on any panel, including the Navigation window or items in any of its menu bar selection menus. To select an item, press the Space bar. | ||
|
|
| |||
| Left/Right Arrow Keys | Move Horizontally | Use these keys to move through both menu items (after you have selected one) and their drop-down lists in the Navigation window. Also use them to move through parameter fields in the Configuration window without affecting the existing values. To select an item, press the Space bar. | ||
|
|
| |||
| Tab and Back-tab | Next or previous entry field. | These keys work only in the Configuration window. The keys move you to the various entry items in the Configuration windows. If there are items in a scrollable list, such as in the Device Interfaces panel, you will move to items that are below the scrolling window. | ||
|
|
| |||
| Alt+C | Configure menu |
Displays the Configure menu so you can select items from
it.
| ||
|
|
| |||
| Alt+P | Options menu |
Displays the Options menu so you can select items from
it.
| ||
|
|
| |||
| Alt+H | Help menu |
Displays the Help menu so you can select items from it.
| ||
|
|
| |||
| Esc | Escape |
Clears the menus.
|
You must set up both the network device and the network configuration editor before they can communicate with one another. If you do not have a configuration loaded into the device, you must perform the steps in both Setting Up the Network Device for SNMP and Setting Up the Program. If you already have a configuration loaded into the device, you need perform only the steps described in Setting Up the Program.
This procedure describes how to set up the network device to communicate with the network configuration editor. If the device does not have a configuration loaded, you must do the following procedure to prepare it, then do the procedure at Setting Up the Program. After that you can export and load a configuration to the device. A device does not have a configuration loaded if any of the following conditions are true:
When the device completes the restart sequence, it will be able to communicate with the network configuration editor.
The easiest way to set up the network configuration editor is to first configure the IP address and SNMP community for the network device and load them into the device using the procedure at Setting Up the Network Device for SNMP, then import the configuration into the program by selecting Import from the Network Configuration Editor window's Configurations menu. The alternative is to use the New selection from the Network Configuration Editor window's Configurations menu and enter the configuration options manually as shown in the following procedure.
To manually set up the network configuration editor, do the following:
| Note: | These addresses must match the addresses that are configured on the device's interface. |
| Note: | The name and the access type must match the name and access type that is configured on the device with which the network configuration editor will communicate. |
The network configuration editor can now communicate with the network device and perform functions such as importing and exporting configurations.
The network configuration editor supports configurations in the following formats:
Network Device-Native files reside in the devices themselves or on the program's hard drive (as .cfg files). They contain configurations for network devices. You may import such a file into the program, change it, and either export it to the same (or a different) device or save it on the network configuration editor's hard drive for backup or transportability purposes.
Configuration storage format files reside on the network configuration editor's hard drive (as .csf files). They contain configurations for network devices. You may import such a file into the program, change it, and export it to any of the supported formats, including exporting it to a network device and loading it into the device's SRAM so that it becomes the current configuration. You may also use these files for backup or transportability purposes.
ASCII format files reside on the program's hard drive and contain configurations for network devices. ASCII files enable you to alter many configurations at the same time without loading each configuration into the graphical user interface. For example, if you want to update many IP addresses throughout a network, it may be faster to save the affected configurations in an ASCII file and then manually (or automatically with a program) update the IP addresses. An ASCII file is also useful if you want to scan the configuration online or print it for review.
After changing a configuration in an ASCII file, you can import the file into the network configuration editor and export it to either a network device or any of the supported file formats.
You may add comments to an ASCII file to help you to use the ASCII file as a template for other configurations. The comments can include:
The ability to import and export ASCII files can help you automate the process of creating or updating a large number of device configurations. The following procedure explains how to perform a mass update, using an ASCII file as a template.
After you create the new configurations, you can use the network configuration editor to import the resulting ASCII files, save them as binary files, if needed, and then export the files to the appropriate devices. Importing Multiple ASCII Files contains more information about how the command line facility can help you automate this task.
Figure 6 contains a sample of a small portion of an ASCII file with comments. When interpreting the ASCII file, note that:
Figure 6. Sample ASCII Configuration with Comments
8371 Configuration
06/14/1999 at 10:34:16 AM
! 'Title:' = 'ACXE0000 8371 Configuration '
! 'Output On:' = '06/14/1999 at 10:34:16 AM'
! 'Configuration:' = 'Config5 (2)'
! 'Description:' = '-- Configuration 5 --'
! 'Device/Release:' = '8371 R2'
! 'Version:' = '61000'
! 'Model:' = 'model 8210'
! 'Created:' = '06/14/1999 at 10:31:35 AM'
! 'Last Update:' = '06/14/1999 at 10:31:35 AM'
* slots
* a list composed of 1 to 2 of the following entry:
* adaptor = {
* adaptorType = {
* slotType : Slot type
* value: one of the following strings:
* emptySlot
* atm
* fddi
* }
* ports
* a list composed of 0 to 8 of the following entry:
* port = {
* interfaceNumber : Interface number
* value: range from 0 to 65535
* portNumber : Port number
* value: range from 0 to 65535
* }
* }
#'slots' = { }
#'appletalk' = {
* at2General = {
* at2Enable : Enable Apple Talk 2
* value: either enable or disable
* at2Checksum : Checksum
* value: either enable or disable
* at2Translation : Translate
* value: either enable or disable
* at2FastPath : Fast path cash size
* value: range from 100 to 10000
* at2FastPathEnable : Enable fast path
* value: either enable or disable
* }
#'at2General' = {
#'at2Enable' = 'disable'
#'at2Checksum' = 'disable'
#'at2Translation' = 'disable'
#'at2FastPath' = '500'
#'at2FastPathEnable' = 'enable'
}
* at2Interfaces
* a list composed of 0 or more of the following entry:
* at2Interface = {
* at2InterfaceGeneral = {
* at2FirstNetworkRange : Lowest number of network range
* value: range from 1 to 65279
* at2LastNetworkRange : Highest number of network range * value: range from 1 to 65279 * at2NodeNumber : Node number * value: range from 0 to 254 * at2DefaultZoneName : Default zone name * value: a string * no more than 34 character(s) in length * MsgWithAnyAsciiCharacter * at2InNFilter : Input NFilter * value: one of the following strings: * None * Inclusive * Exclusive * at2OutNFilter : Output NFilter * value: one of the following strings: * None * Inclusive * Exclusive * at2InZFilter : Input ZFilter * value: one of the following strings: * None * Inclusive * Exclusive * at2OutZFilter : Output ZFilter * value: one of the following strings: * None * Inclusive * Exclusive * at2EnableInterface : Enable interface * value: either enable or disable * at2InputNetworkFilter : Input NFilter * value: one of the following strings: * None * Inclusive * Exclusive * at2OutputNetworkFilter : Output NFilter * value: one of the following strings: * None * Inclusive * Exclusive * at2InputZoneFilter : Input ZFilter * value: one of the following strings: * None * Inclusive * Exclusive * at2OutputZoneFilter : Output ZFilter * value: one of the following strings: * None * Inclusive * Exclusive * at2SplitHorizon : Split horizon * value: either enable or disable * }
* at2ZoneNames
* a list composed of 0 or more of the following entry:
* at2ZoneName = {
* at2ZName : Zone name
* value: a string
* no less than 1 character(s) in length and
* no more than 32 character(s) in length
* MsgWithAnyAsciiCharacter
* }
* at2NFilters
* a list composed of 0 or more of the following entry:
* at2NFilter = {
* at2FirstFilterNetworkRange : First network range number
* value: range from 1 to 65279
* at2LastFilterNetworkRange : Last network range number
* value: range from 1 to 65279
* at2NetworkFilterType : Filter type
* value: one of the following strings:
* In
* Out
* }
* at2ZFilters
* a list composed of 0 or more of the following entry:
* at2ZFilter = {
* at2FilterZoneName : Zone name
* value: a string
* no less than 1 character(s) in length and
* no more than 30 character(s) in length
* MsgWithAnyAsciiCharacter
* at2ZoneFilterType : Filter type
* value: one of the following strings:
* In
* Out
* }
* }
#'at2Interfaces' = {
#'at2Interface' = {
#'at2InterfaceGeneral' = {
#'at2FirstNetworkRange'
#'at2LastNetworkRange'
#'at2NodeNumber' = '0'
#'at2DefaultZoneName'
#'at2InNFilter' = 'None'
#'at2OutNFilter' = 'None'
#'at2InZFilter' = 'None'
#'at2OutZFilter' = 'None'
#'at2EnableInterface' = 'disable'
#'at2InputNetworkFilter' = 'None'
#'at2OutputNetworkFilter' = 'None'
#'at2InputZoneFilter' = 'None'
#'at2OutputZoneFilter' = 'None'
#'at2SplitHorizon' = 'enable'
}
#'at2ZoneNames' = { }
#'at2NFilters' = { }
#'at2ZFilters' = { }
}
·
The network configuration editor performs the following actions while reading the ASCII files:
If too many interfaces are defined, the program stops reading the configuration and logs an error.
If too few interfaces are defined, the program uses defaults for the undefined interfaces. For example, if the device has two WAN ports and you supply values for one, the program uses defaults for the missing interface after the configured interface.
| Note: | Undefined interfaces must be the last interfaces in the interface list. For example, if you define interfaces 0, 2, and 3, the network configuration editor does not use defaults for the missing interface. In this case, you must define the consecutive interfaces 0, 1, 2, and 3 for the program to provide defaults for the missing interface. For interface 1, you must provide a default interface. |
If fewer elements are in the interface protocol list than there are device interfaces specified, the program fills the list with default protocols for the remaining interfaces.
If more elements are in the interface protocol list than there are device interfaces specified, the program stops reading the configuration and logs an error.
To configure a network device using the network configuration editor:
| Note: | While using the network configuration editor to change an existing configuration, make sure that no one is updating the configuration with the device command line interface. Any configuration data entered from the command line is lost if you send the configuration to the device from the network configuration editor. |
To change an existing configuration:
You may import the following entities into the network configuration editor's repository for modification or exporting:
To import a configuration from a network device:
After importing the configuration, you can:
| Note: | If you import a configuration from a network device into the repository and load it into memory, the network configuration editor keeps the current configuration in memory, but makes the imported configuration the current one. |
To import a .cfg file:
| Note: | For the Import function to read a .cfg file successfully, the file must either have been created with the Export function or have come from the device. |
After importing the configuration, you can:
| Note: | If you import a network device-native (.cfg) file into the repository and load it into memory, the network configuration editor keeps the current configuration in memory, but makes the imported configuration the current one. |
To import a .csf file:
| Note: | For the Import function to read a .csf file successfully, the file must have been created with the Export function. |
After importing the configuration, you can:
| Note: | If you import a configuration storage format (.csf) file into the repository and load it into memory, the network configuration editor keeps the current configuration in memory, but makes the imported configuration the current one. |
See Interpreting an ASCII File for a description of ASCII files that can help you create your own ASCII file.
To import an ASCII file:
| Note: | For the Import function to read an ASCII file successfully, you
must either:
|
In this dialog you can prevent the network configuration editor from recording validation errors in a validation log file. By default, the validation file has a .vlg file extension.
After importing the configuration, you can:
| Note: | If you import an ASCII file into the repository and load it into memory, the network configuration editor keeps the current configuration in memory, but makes the imported configuration the current one. |
You may export the following entities from the network configuration editor's repository:
If you have imported an entity in one format and are exporting it to another format, the network configuration editor does any conversion internally without any explicit action on your part. The following topics discuss additional information that you may find useful when doing specific export tasks.
To export a configuration to a network device, select it in the Network Configuration Editor window, then:
To export a configuration to network device-native format, select it in the Network Configuration Editor window, then:
To export a configuration to csf format, select it in the Network Configuration Editor window, then:
To export a configuration to ASCII format, select it in the Network Configuration Editor window, then:
The network configuration editor exports an ASCII file containing the configuration parameters and their current values. See Interpreting an ASCII File for a description of ASCII files that can help you create your own ASCII file.
The Command Line facility enables you to automate network configuration editor operations. You can use the config command to enter a complete set of commands into an argument file named cfgargs, which the network configuration editor uses to direct its operation, or you can use it to enter commands on the command line. (See Figure 7 for an example of a cfgargs file.) To use only the config command, without displaying the GUI interface, the last command in the file or on the command line must be -exit. If you do not meet this requirement, the program displays the GUI interface's Navigation and Configuration windows.
| Note: | You can use the config command only in a windowed operating system. |
If you enter the config command, the program looks for a file named cfgargs. Figure 7 shows the contents of a cfgargs file that:
Figure 7. Example of CFGARGS File Contents
-displayMessages off (1) -storeMessages on cfgMessages.log (2) -asciiRead deviceOne.acf withoutLogging (3) --send 1.1.1.1 private (4) --reboot 1.1.1.1 private (5) --save * deviceTwo (6) -exit |
You may enter the config command with or without additional commands and their arguments.
| Note: | To facilitate making future configuration changes, you may want to prevent automatic deletion of the cfgargs file. You can do this by using a text editor to open the cfgargs file and keeping it open while the network configuration editor processes the commands in it. As an alternative, you may want to save a copy of the file under a different name. |
If an argument, args, contains embedded blanks, you must enclose the argument in double quotes (" ").
| Note: | If you plan to enter commands on the command line, you must ensure that a cfgargs file does not already exist in the network configuration editor directory. This is necessary because if one does exist, the program processes only the commands in it and ignores the commands you enter on the command line. |
The following list describes the config command-related commands and arguments.
Notes:
Notes:
| Note: | The ASCII file comments written by this command are provided for information only and are ignored if they are present in an ASCII file specified by an -asciiRead command. |
| Note: | This command is functionally identical to the -open command. However, it is preferred instead of -open because it can read configurations that exist in the old database (.cdb) format. |
| Note: | This command is functionally identical to the -save command. However, it is preferred instead of -save because it can write configurations in the old database (.cdb) format. |
Notes:
| Note: | This command is functionally identical to the -csfRead command. However, -csfRead is preferred instead of -open because it can read configurations that exist in the old database (.cdb) format. |
| Note: | In AIX you can only specify an * instead of a name if you provide the -save command in a cfgargs or -commandsFrom file. It is not supported on the command line. |
| Note: | If this command is issued before a valid configuration is read using either the -asciiRead or -open commands then the default configuration will be sent to the device. This default configuration will not contain an IP address for the device so if this configuration is activated then you will no longer be able to communicate with the device using IP. |
Notes:
In addition to being able to process ASCII files with the graphical interface, you can perform the following functions on them with the command line facility:
For details on doing these tasks, see Importing from ASCII Format and Exporting to ASCII Format as needed.
The following topics describe how to use the network configuration editor command line facility to process ASCII files. Examples are included to help you build cfgargs files so you can run certain processes in batch mode.
Use the asciiRead command to import (read) an ASCII file into the network configuration editor's memory. The following example is provided to help you create a cfgargs file so you can run certain processes in batch mode. It imports the ASCII file named rtr656b.acf from directory asccfgs:
-displayMessages off -storeMessages on cfgCmds.log -asciiRead d:\asccfgs\rtr656b.acf -exit
| Note: | Validation errors are logged to file rtr656b.vlg. |
You may want to import (read) multiple ASCII files and then export them to various devices. The following example assumes that you need to reload five devices with configurations, that you have valid ASCII files, and that you have already set up each of the devices to communicate with the network configuration editor. Each device has a unique configuration and you do not have to save the binary configuration.
-displayMessages off -storeMessages on cfgCmds.log -asciiRead d:\asccfgs\rtr656f.acf -send mss656f mywritef -asciiRead d:\asccfgs\rtr656g.acf -send mss656g mywriteg -asciiRead d:\asccfgs\rtr656h.acf -send mss656h mywriteh -asciiRead d:\asccfgs\rtr656i.acf -send mss656i mywritei -asciiRead d:\asccfgs\rtr656j.acf -send mss656j mywritej -exit
Use the asciiWrite command to export (write) an ASCII file. To export an ASCII file for a specific device, in the cfgargs file code a retrieve command (to read the configuration from the device) before you code the -asciiWrite command. The following example is provided to help you create a cfgargs file so you can run certain processes in batch mode. It exports an ASCII file containing the configuration for device CON656A (with comments) and then exits the network configuration editor:
-displayMessages off -storeMessages on cfgCmds.log -retrieve CON656A myread -asciiWrite d:\asccfgs\con656a.acf withComments -exit
Use the createConfiguration command to export (write) a network device-native format (.cfg) file (which you can use as backup for a device's configuration) from an ASCII file. The following example is provided to help you create a cfgargs file so you can run certain processes in batch mode. It imports an ASCII file, transmits it to a device, and then creates a .cfg file for backup.
-displayMessages off -storeMessages on cfgCmds.log -asciiRead d:\asccfgs\mss656c.acf -send mss656c mywrite -createConfiguration d:\bincfgs\mss656c.cfg -exit
You may want to review the current configuration, for example, to debug or to plan for an upgrade. The following example of a cfgargs file shows how to run certain processes in batch mode. It retrieves the configuration from device RTR656D and exports the configuration to ASCII format for later use.
-displayMessages off -storeMessages on cfgCmds.log -retrieve rtr656d readit -asciiWrite d:\asccfgs\rtr656d.acf -exit
The following example of a cfgargs file shows how to export (create) ASCII versions of configurations from multiple devices. It assumes that you have just received five devices that have been pre-configured. It also shows how to create documentation of the configuration for those devices.
-displayMessages off -storeMessages on cfgCmds.log -retrieve rtr656a reada -asciiWrite d:\asccfgs\rtr656a.acf -retrieve rtr656b readb -asciiWrite d:\asccfgs\rtr656b.acf -retrieve rtr656c readc -asciiWrite d:\asccfgs\rtr656c.acf -retrieve rtr656d readit -asciiWrite d:\asccfgs\rtr656d.acf -retrieve rtr656e readit -asciiWrite d:\asccfgs\rtr656e.acf -exit
If you experience problems with the network configuration editor, locate
the symptom in Table 6 that most closely describes the problem and perform the
actions described in the Recommended Actions column.
| Symptom | Recommended Actions |
|---|---|
| Exit with error 34 message when attempting to start the network configuration editor in AIX | This message indicates that there is not enough space in the \tmp directory for the program to start. To avoid this problem, either delete unnecessary files in the directory or use SMIT to allocate more space to it. |
| Cannot read or make selections from a panel | Revert to the original initialization files by reinstalling the program. |
| The network configuration editor is running slowly or is hung | Stop other applications to see if that enables the program to operate normally. If it does not, revert to the original initialization files by reinstalling the program. |
| Internal Execution Error or Run Time Error (indicated by an error message in a pop-up window) | Do the following:
|
If you want to save your configurations for future use, before removing the network configuration editor, export them to a safe directory (outside of the program directory structure) in .csf format.
To remove the network configuration editor: